Dokumenten- und Mailvorlagen
Seid ihr es auch leid, die immer gleichen Daten immer wieder einzugeben? Eventbrain fügt diese Informationen rund um eine Veranstaltung automatisch in Vorlagen ein. Somit könnt ihr per Klick Mails und PDF erzeugen und z.B. direkt aus eventbrain an die passenden Personen versenden.
Eventbrain erstellt also Verträge, Dispos, Einrichtungsbögen, Pressemitteilungen, Venue-Sheets, Gästelisten etc automatisch aus Eventbrain. Kein Copy & Paste mehr.
Wie das funktioniert und wie ihr eure persönlichen Vorlagen einrichtet, zeigen wir hier. Diese Arbeit lohnt sich, versprochen!
Vorlagen
Die Vorlagen werden in den Einstellungen im Bereich “Vorlagen” gepflegt. Du benötigst eine Berechtigung für diesen Bereich, sonst kannst du ihn nicht sehen.
Dokumentvorlagen
Die Übersicht der Vorlagen findest du unter “Einstellungen -> Vorlagen“. Du benötigst eine Berechtigung für diesen Bereich, sonst kannst du ihn nicht sehen.
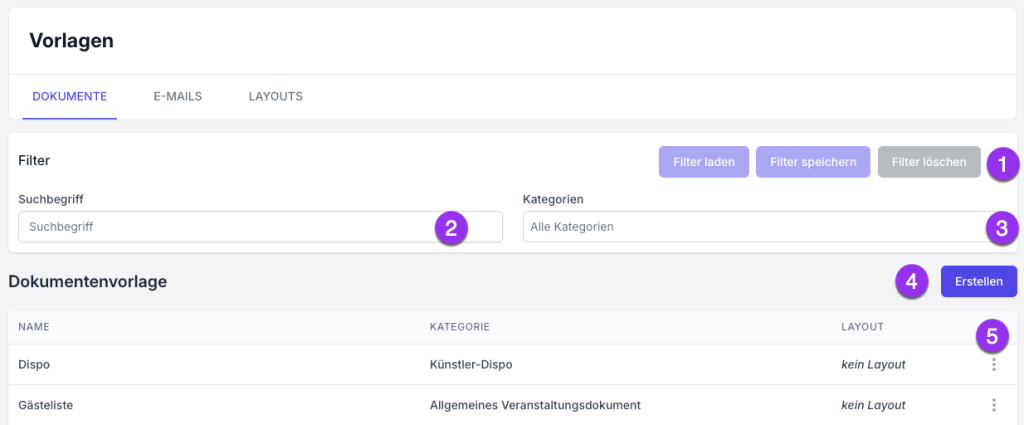
- Filter die Liste und speichere dir deine persönlichen Lieblingsfilter. Zum Handbucheintrag über die Filter.
- Suche im Titel nach der gewünschten Vorlage
- Filtere die Liste nach der Kategorie. Die Kategorie bestimmt, welche Platzhalter zur Verfügung stehen und an welcher Stelle die Vorlage zum Einsatz kommt. Zur Übersicht über die Kategorien und ihre Einsatzorte.
- Hier kannst du eine neue Dokumentenvorlage erstellen
- Hier werden die gefundenen Vorlagen mit Namen, Template-Kategorie und Layout angezeigt. Über die Punkte am Ende der Zeile kannst du Einträge bearbeiten oder löschen. Das Löschen mancher Vorlagen ist nicht möglich. Diese Vorlagen wurden von uns schon für dich vorbereitet und sollten immer vorhanden sein.
Vorlage erstellen
Über den Erstellen-Button oder diesen Link kannst du eine Vorlage erstellen.
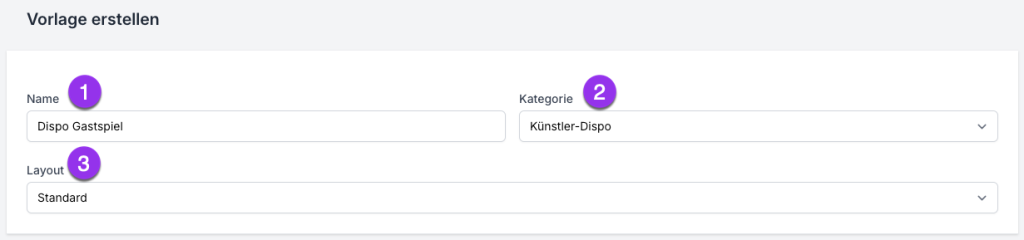
- Vergib einen aussagekräftigen Namen für deine Vorlage
- Wähle die Kategorie zu der dieses Dokument gehört. Die Kategorie bestimmt welche Platzhalter zur Verfügung stehen und an welchen Stellen von eventbrain die Vorlage auswählbar ist.
- Wähle das Layout für diese Vorlage, mit der du das Erscheinungsbild des Dokumentes bestimmst. Hier erfährst du mehr über Layouts.
Nach dem Speichern wird die Vorlage erstellt und du wirst zur Bearbeitung weitergeleitet.
Vorlage bearbeiten
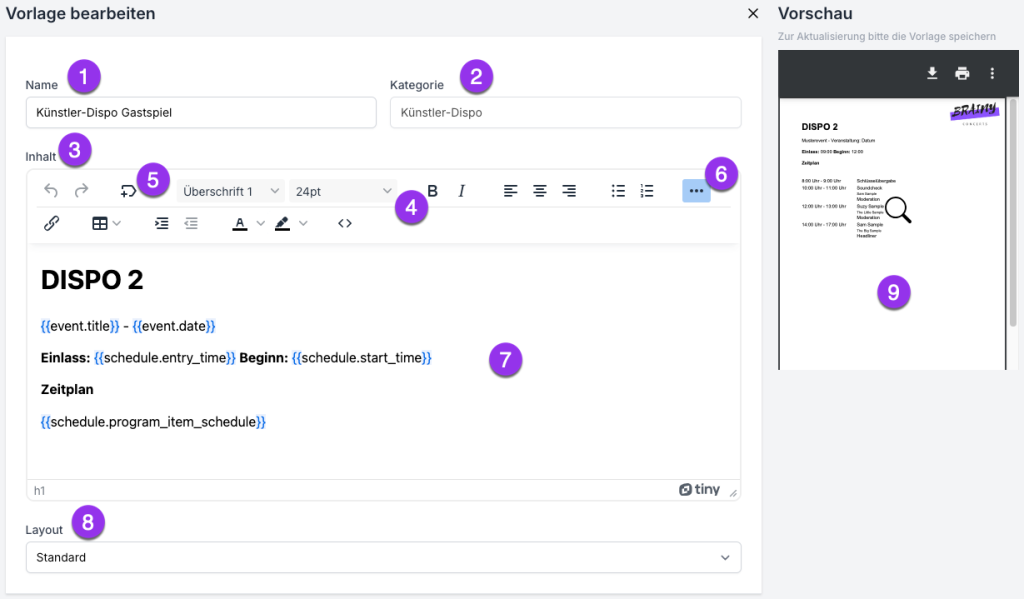
- Vergib einen aussagekräftigen Namen
- Hier siehst du die bei der Erstellung zugewiesene Kategorie. Sie lässt sich nicht mehr ändern. Die Kategorie bestimmt welche Platzhalter zur Verfügung stehen und an welchen Stellen von eventbrain die Vorlage auswählbar ist. Eine Übersicht über die Kategorien und wo Dokumente/Mails dieser Kategorie erzeugt werden können, findest du hier.
- Der Inhaltseditor ermöglicht dir die Bearbeitung des Templates.
- Oben im Editor findest du Funktionen wie du sie z.B. aus Word kennst. Die meisten dürften selbsterklärend sein. Markiere Text und siehe, was nach dem Klick auf eine Funktion passiert.
- WICHTIG: Hier ist der Platzhalter-Button, mit dem du Platzhalter einfügen kannst, die später dann durch die Inhalte der jeweiligen Veranstaltung ersetzt werden. Du kannst die Platzhalter auch direkt eintippen, über dieses Menü ist es aber weitaus leichter.
- Hier siehst du den Template-Inhalt. Mit den geschweiften Klammern werden Platzhalter markiert.
- Hier siehst du das gewählte Layout und kannst es noch ändern. Hier erfährst du mehr über Layouts.
- Hier findest du ein Vorschau-PDF. Es zeigt wie das auf Basis deiner Vorlage generierte Dokument aussehen wird. Die Inhalte sind Fantasie und sollen lediglich die Darstellung andeuten. Sie können genutzt werden um sich über die Art des Inhaltes klar zu werden. Alle Platzhalter werden hier zusätzlich genau erklärt. Um die Vorschau zu aktualisieren musst du das Dokument speichern und auf die Lupe klicken. Noch greifbarer wird es für dich, wenn du in einem zweiten Tab den Einsatzort des Templates offen hast und es einfach wiederholt einsetzt. Dort siehst du in einer Editor-Vorschau die tatsächlich eingefügten Inhalte
Nach Klick auf Speichern ist dein Template einsatzbereit.
Tipps zum Editor:
- Nutze die Tabellenfunktion mit ausgeschaltetem Rand, um Inhalte auf der Seite anzuordnen. Du kannst mehrere Tabellen auf einer Seite benutzen.
- Manche Platzhalter wie die für Gästeliste, Deals oder Auftrittspläne geben nicht nur ein Wort aus, sondern ganze Tabellen. Im Bereich “Logik in Vorlagen” lernst du, wie du einzelne Informationen aus diesen komplexen Daten ausgeben kannst.
- Du möchtest einen Inhalt z.B. in einem Vertrag nicht immer anzeigen, sondern nur unter bestimmten Bedingungen Um das umzusetzen kannst du entweder mehrere Vorlagen erstellen und bei der Nutzung die jeweils passende auswählen. Oder du nutzt die if-Bedingung in deinen Templates. Wie das funktioniert wird im Bereich “Logik in Vorlagen” erklärt.
Mailvorlagen
Sie werden genauso wie die oben beschriebenen Dokumentenvorlagen erstellt und bearbeitet. Lediglich die zur Verfügung stehenden Kategorien sind andere.
Layouts
Mit Layouts kannst du das Erscheinungsbild der erstellten Dokumente und Mails bestimmen. Zu den Layouts im Bereich “Einstellungen -> Vorlagen -> Layouts”
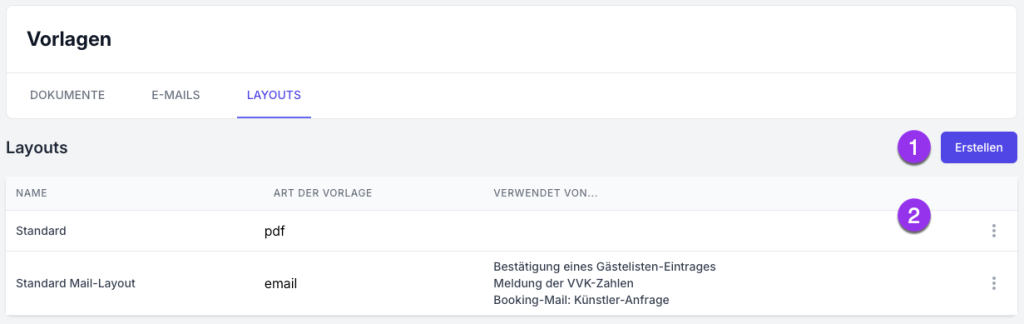
- Erstelle hier ein neues Layout (Erklärung siehe unten)
- Hier werden die vorhandenen Layouts aufgelistet. Neben dem Titel und der Art der Vorlage werden hier auch die Vorlagen angezeigt, dir dieses Layout verwenden. Über die drei Punkte hinten könnt ihr einen Eintrag bearbeiten oder löschen.
Layout erstellen / bearbeiten
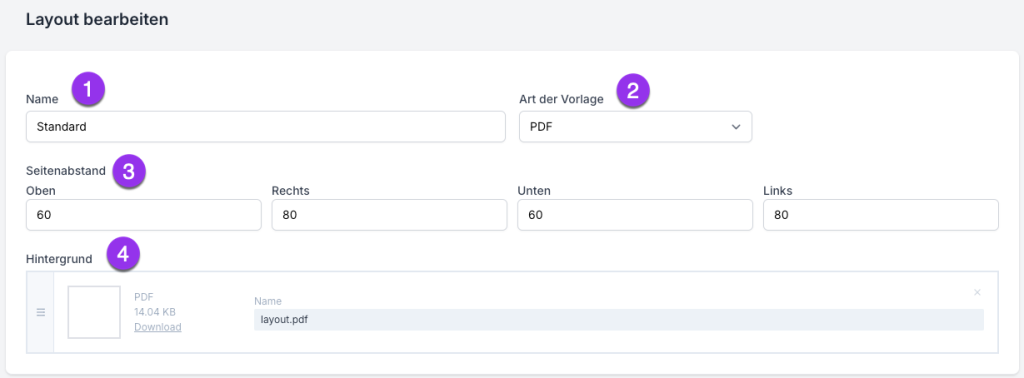
- Vergib einen aussagekräftigen Namen für das Layout
- Lege fest, ob es sich um eine PDF oder Mail-Layout handelt. Die folgenden Eingabefelder sind je nach hier ausgewählter Art unterschiedlich.
- Wurde PDF gewählt findest du hier Angaben zum Seitenabstand. Der Abstand wird auf jeder Seite des PDFs eingehalten. Es handelt sich hier nicht um Millimeterangaben. Die passenden Werte müssen durch Ausprobieren gefunden werden.
- Hier kannst du z.B. deinen Briefbogen als PDF hochladen. Die Datei muss im DINA4-Format vorliegen. Es wird nur die erste Seite des PDF berücksichtigt und auf alle Seiten des Dokumentes angewendet.
Für die Vorlagen-Art “Mail” sind folgende Einstellungen möglich:
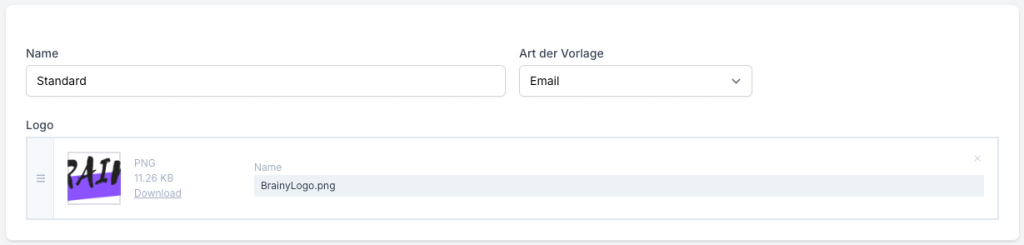
Du kannst ein Logo hochladen. Es wird in der Mail oben im Kopf angezeigt. Es sollte daher eine Höhe von ca. 150 Pixeln nicht überschreiten.
Es muss ein webfähiges Format (JPG, GIF, PNG) in RGB sein.
Es gibt hier keine Einschränkungen oder Prüfungen. Es kann nachher einfach nur mies aussehen 😉
Logik in Vorlagen
Mit den Platzhaltern ist schon viel möglich. Dir passt die Ausgabe der Gästeliste nicht? Du möchtest nur einen Teil des Deals ausgeben? Oder Inhalte nur unter einer bestimmten Bedingung (“Nur wenn wir Hotel buchen”) ausgeben? Bei solchen und ähnlichen Wünschen solltest du dir unbedingt die Möglichkeiten zu “Logik in Vorlagen” ansehen.
Verwendung der Vorlagen
Um aus den Vorlagen reale Dokumente und Mails zu machen, muss man wissen, wo man sie einsetzen kann.
Über Kategorien und warum es sie gibt
Zunächst noch ein paar Worte zu den Kategorien. Jede Vorlage ist einer Kategorie zugewiesen. Diese Kategorie bestimmt, welche Platzhalter zur Verfügung stehen und wo die Vorlage angeboten wird. Hier geht es zur Übersicht der Kategorien und ihren Einsatzorten.
Das liegt vor allem daran, dass eventbrain bei einigen Platzhaltern bestimmte Informationen benötigt. Bei einem Vertrag brauche ich den Vertragspartner. Bei Mails Informationen über den Empfänger. Eventbrain muss z.B. wissen, für welchen der Realisationspartner ihr das Dokument erstellt. Darum gibt es dann z.B. die Kategorie “Mail an Realisation” und ihr könnt in den der Mail eine personalisierte Anrede benutzen.
Dieses Prinzip gilt z.B. auch für Künstler, Räume. Für die meisten Veranstaltungen gilt zwar, dass es eine Künstler*in und einen Raum gibt, aber nicht alle Veranstaltungen sind so “einfach” aufgebaut. eventbrain funktioniert auch für ein Kneipenfestival mit mehreren Spielorten und Künstler*innen. Die Verträge und Dokumente werden daher im Künstler/Programm- bzw Raumbereich in der Veranstaltung erstellt. Ihr werdet dennoch auch in anderen Vorlagenkategorien als denen mit Künstler- oder Raumbezug diese Platzhalterkategorien finden. Hier ermöglichen wir für Gastspiele eine höhere Flexibilität. In diesen Vorlagen, wie z.B. einem der Kategorie “Veranstaltungsdokument” sucht sich eventbrain zur Befüllung dieser Platzhalter die erste gebuchte Künstler*in bzw. den ersten gebuchten Raum. Für Gastspiele funktioniert das also wunderbar. Für Festivals o.ä. nicht. Die müssen dann auf jeden Fall Dokumente in den passenden Bereichen erstellen, wenn sie z.B. einen Künstlerbezug benötigen.
Wo kann man jetzt Dokumente und Mails erstellen?
Das ist an vielen Orten möglich
Hier listen wir alle Platzhalter, die in eventbrain
Es gibt folgende Templatekategorien. Jede Templatekategorie bietet bestimmte
Auch wenn eventbrain viele Platzhalter anbietet, kommen diese

