Aufgabenvorlagen & Workflows
Wenn ihr ein Veranstaltung organisiert fallen in der Regel die immer gleichen Aufgaben an. Damit ihr diese Aufgaben nicht immer mühsam einzeln neu eingeben müsst, gibt es in eventbrain die Aufgabenvorlagen und Workflows. So müsst ihr nicht jedes Mal eine Vielzahl von Aufgaben zu einem Projekt hinzufügen. Wenn ihr in eventbrain ein Projekt anlegt, könnt ihr einfach den passenden Workflow auswählen und alle darin enthaltenen Aufgaben werden mit berechneten Deadlines den zuständigen Mitarbeitenden zugewiesen.
Hier erklären wir euch, wie ihr die Aufgabenvorlagen anlegen könnt und diese in Workflows zusammengefasst werden.
Aufgabenvorlagen
Die Aufgabenvorlagen findest du unter “Einstellungen -> Vorlagen -> Aufgaben -> Aufgabenvorlagen”
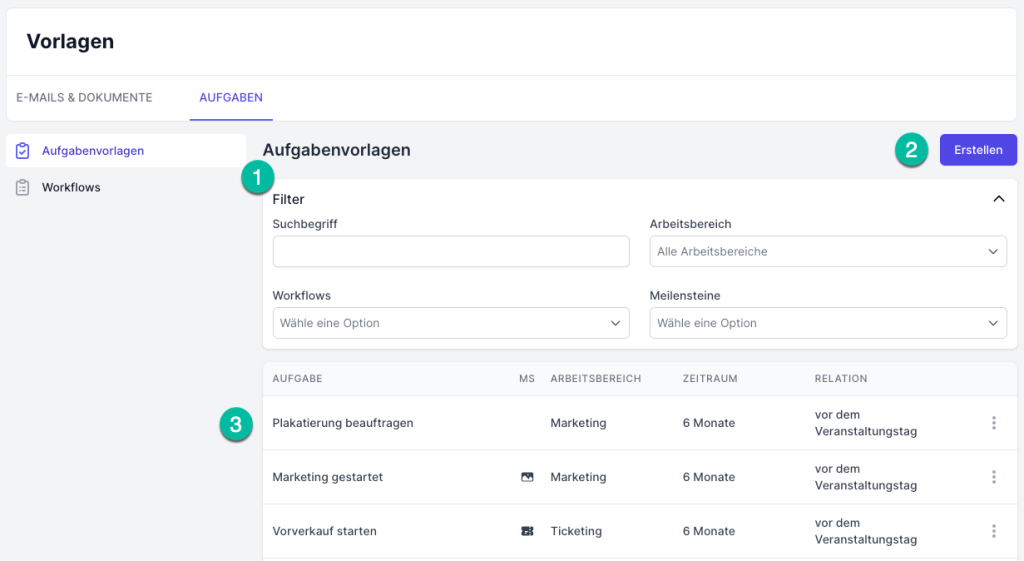
- Hier kannst du die Liste der Aufgabenvorlagen nach verschiedensten Kriterien filtern, um eine zu bearbeitende Aufgabenvorlage leichter zu finden.
- Hier kannst du eine neue Aufgabenvorlage erstellen
- Hier sind die gefundenen Aufgabenvorlagen aufgelistet. Klicke auf den Namen, um eine Aufgabenvorlage zu bearbeiten. Bei Klick auf die drei Punkt am Ende der zeile öffnet sich ein Aktions-Menü mit der Möglichkeit zum Bearbeiten oder Löschen des Eintrages.
Aufgabenvorlage erstellen/bearbeiten
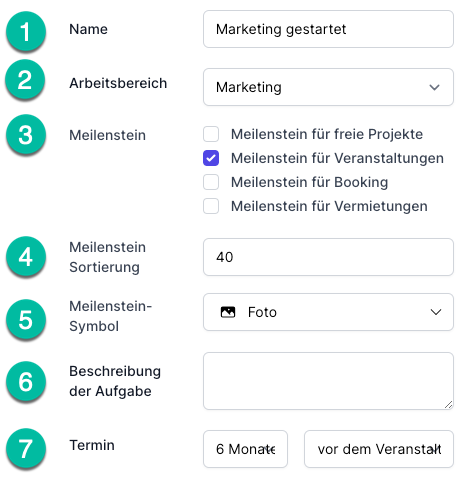
- Zuerst gebt ihr eurer Aufgabenvorlage einen Namen, wie z.B. „Kalkulation erstellen”, „Genehmigung beantragen”, „GEMA anmelden”, usw.
- Als zweites müsst ihr die Aufgabenvorlage einem Arbeitsbereich zuweisen. Anders als in vielen anderen Aufgaben-Tools sind die Aufgabenvorlagen in eventbrain jedoch nicht direkt mit den zuständigen Mitarbeitenden verknüpft, sondern hängen an einem Arbeitsbereich. Bei der Erstellung eines Projektes weist man dann einem Arbeitsbereich eine/n Mitarbeiter*in zu. Das hat den Vorteil, dass bei Ausfall eines/einer Mitarbeiter*in (z.B. durch Krankheit oder Kündigung) ein kompletter Arbeitsbereich mitsamt der darin enthaltenen Aufgaben schneller auf eine andere Person übertragen werden kann. Es müssen nicht alle Aufgaben einzeln geswitcht werden!
Wie ihr Arbeitsbereiche anlegen könnt, erfahrt ihr im Punkt „Einstellungen / Arbeitsbereiche“. - Hier könnt ihr festlegen, ob es sich bei der Aufgabe um einen Meilenstein handeln soll. Dies könnt ihr für jeden Projekttyp einzeln festlegen. Mehr zu den Meilensteinen erfahrt ihr hier.
- Mit der Sortierung könnt ihr die Reihenfolge bestimmen, die dieser Meilenstein in den Übersichten und auf dem Projekt-Dashboard haben soll. Die Ausgabe der bunten Icons wird dabei aufsteigend nach dem hier eingegebene Zahlenwert sortiert.
- Hier kannst du definieren, welches Symbol der Meilenstein erhalten soll.
- Im Feld „Beschreibung” könnt ihr jeder Aufgabenvorlage eine allgemeingültige Aufgabenbeschreibung geben. So weiß jede/r eurer Mitarbeiter*innen direkt Bescheid, was sich hinter einer Aufgabe verbirgt und was zu tun ist. Diese Funktion ist insbesondere für die Aufgabenzuweisung an Praktikant*innen und Azubis sehr hilfreich und kann somit als eine Art integriertes Bürohandbuch dienen.
- Alle Aufgabenvorlagen werden im Verhältnis zum Projektstart oder dem Veranstaltungsdatum angelegt. Im Projekt werden daraus dann konkrete Fälligkeiten für die Aufgaben berechnet und eingetragen.Darum wählst du ersten Dropdown eine Angabe zu Tage/Wochen/Monate/Jahre aus und im zweiten Dropdown den Bezugspunkt für die Terminberechnung (Projektstart/Veranstaltungsstart).
Beispiel: Ihr wollt, dass die Aufgabe „Hotel buchen” immer 6 Monate vor dem Veranstaltungstermin erledigt wird. In diesem Fall wählt ihr im ersten Dropdown „6 Monate” und im zweiten Dropdown „vor dem Veranstaltungstag” aus. Auf dieselbe Art könnt ihr auch Aufgabenvorlagen anlegen, die zeitlich vom Projektstart abhängig sind (z.B. „Kalkulation erstellen”) oder erst nach der Veranstaltung erledigt werden müssen (z.B. „Veranstaltungsabrechnung erstellen”).
Workflows
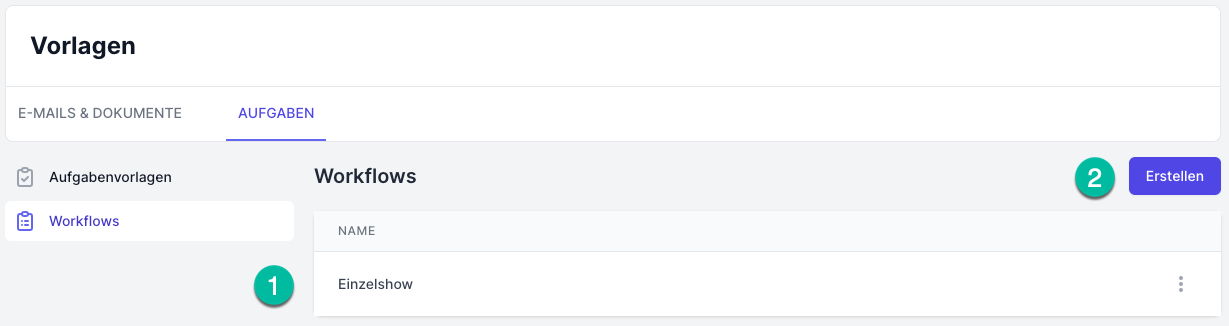
- In einer übersichtlichen Aufstellung seht ihr alle eure Workflows. Ihr habt die Möglichkeit, beliebig viele Workflows anzulegen. Je nachdem ob ihr Künstler*in, Booker*in, Veranstalter*in, Hallenbetreiber*in oder Dienstleister*in seid, könnt ihr euch eure individuellen Workflows und deren Variationen bauen. Als Agentur legt ihr entweder für jede/n eurer Künstler*innen einen eigenen Workflow an oder ihr wollt vielleicht pro Booker*in unterschiedliche Workflows. Als Hallenbetreiber*in benötigt ihr vielleicht Workflows für „Vermietung Halle X” oder „Eigenveranstaltung Halle Y”. Als Veranstalter*in braucht ihr Workflows für „Arenashow” oder „Clubkonzert”, „Festival” oder „Kirchenkonzert”, „Volksfest” oder „Flohmarkt”.
- Mit einem Klick auf den Button „Erstellen” könnt ihr einen neuen Workflow anlegen. Siehe „Workflow erstellen”.
Workflow erstellen / bearbeiten
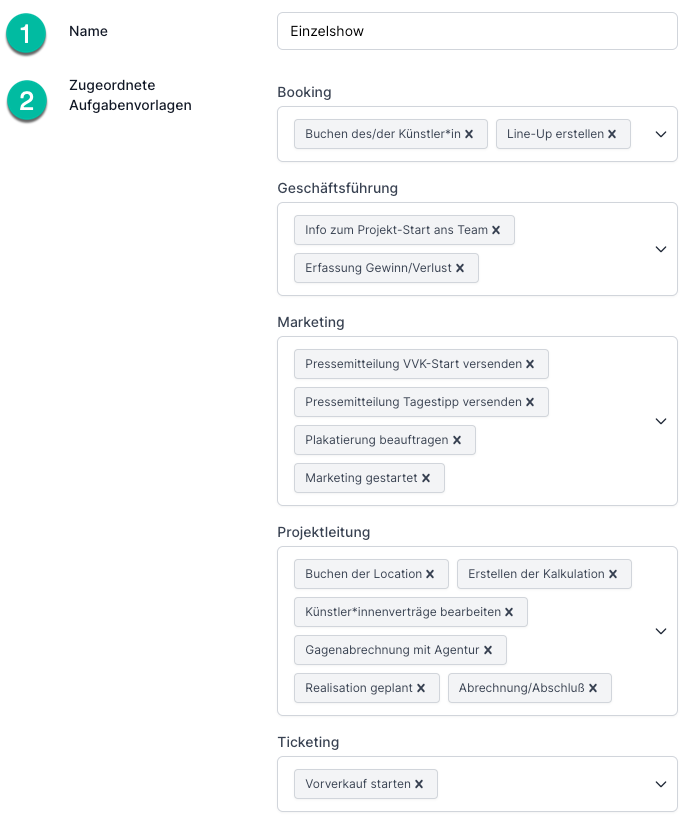
- Zunächst gebt ihr dem Workflow einen eindeutigen Namen, damit ihr beim Erstellen eines Projektes schnell den richtigen Workflow zur Hand habt. Wie oben bereits angedeutet, können das auch Workflow mit eindeutigem Bezug zu Künstler*innen oder Locations sein.
Zum Beispiel:
Tourneebooking Künstler*in A, Galabooking Künstler*in A, Festivalbooking Künstler*in A
Oder auch:
Vermietung Halle A, Vermietung Halle B, Vermietung Halle C - Nun bestimmt ihr, welche Aufgabenvorlagen innerhalb dieses Workflow genutzt werden sollen. Übersichtshalber sind die Aufgabenvorlagen bereits hier nach den Arbeitsbereichen aufgelistet. Um eine Aufgabenvorlage dem Workflow zuzuordnen, müsst ihr einfach nur im jeweiligen Dropdown die Aufgabenvorlage anklicken.
Workflows verwenden
Hast du deine Workflows erstellt, kannst du sie im Projekt verwenden und die Aufgaben automatisch erstellen lassen.
Klicke hier und erfahre mehr über die Verwendung in der Veranstaltung

