Übersicht
Die Übersicht der Veranstaltungen ist ein zentraler Anlaufpunkt in der Software.
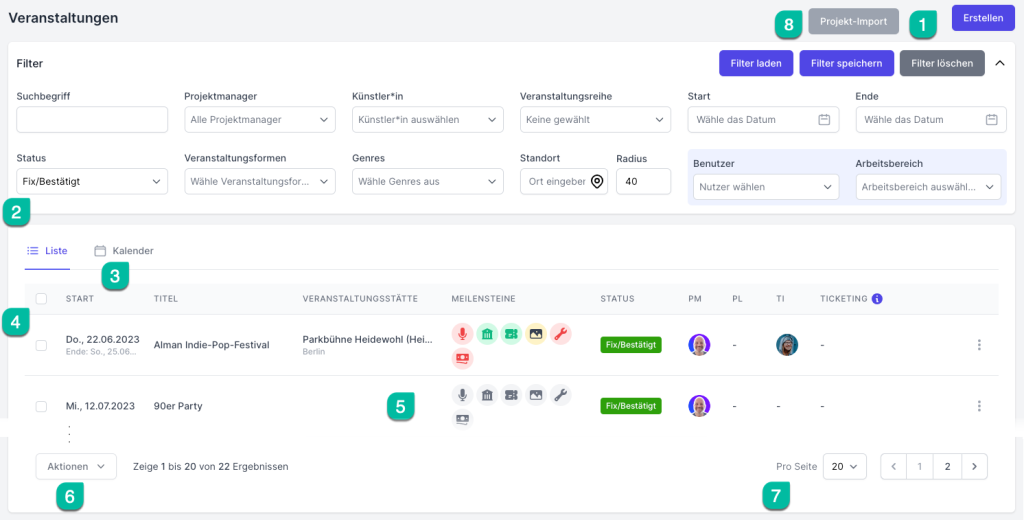
- Erstelle eine neue Veranstaltung
- Filtereinstellungen
- Zwischen Listen- und Kalenderansicht wechseln
- Auswahlboxen für den Export (nur ausgewählte Veranstaltungen werden exportiert). Die Checkbox in der Überschriftenzeile wählt alle VAs der aktuellen Seite aus
- Liste mit Informationen zur Veranstaltung. Durch Klick auf den Titel oder über das Dropdownmenü am Ende der Zeile gelangt ihr zur Detailansicht der Veranstaltung. Über das Dropdown-Menü könnt ihr die Veranstaltung löschen oder direkt zu wichtigen Bereichen in einer Veranstaltung gelangen.
- Wähle hier bei der Aktion “Exportieren” aus. Anschließend kannst du die Exportvorlage und die Dateiart auswählen.
- Hier kannst du auswählen wieviele Veranstaltungen auf einer Seite ausgegeben werden und durch die Seiten blättern.
- Hier kannst du Projekte/Termine importieren. Hier erfährst du mehr über den Projekt-Import.
Veranstaltungen exportieren
Es können nur Veranstaltungen exportiert werden, die auf der aktuelle Seite sichtbar sind.
Um Veranstaltungen zu exportieren stelle den Filter daher zunächst so ein, dass möglichst nur die gewünschten Veranstaltungen angezeigt werden.
Mit der Einstellung “Pro Seite” unten kannst du die Blättern-Funktion so einstellen, dass alle Veranstaltungen angezeigt werden.
Wähle nun die gewünschten Veranstaltungen durch Klick auf die Checkbox in der ersten Spalte aus. Durch Klick auf die Checkbox in der Spaltenüberschrift kannst du alle Veranstaltungen auf der der Seite an bzw. abwählen.
Hast du alle gewünschten Veranstaltungen markiert, dann klicke auf den Button “Aktionen” unten links auf der Seite und in dem erscheinende Menü auf “Exportieren”. Du siehst folgende Fenster:
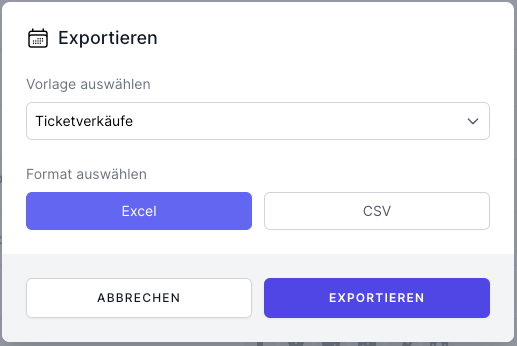
Wähle die Exportvorlage sowie das gewünschte Format aus. (Exportvorlagen erstellst du in den Einstellungen. Hier kannst du mehr darüber erfahren). Nach einem Klick auf “Exportieren” startet der Export.
Unten rechts erscheint ein kleines Fenster. Dieses bitte offen lassen bis der Export abgeschlossen und die Datei heruntergeladen ist.
Nach Abschluss des Exportes wird ein Button eingeblendet:
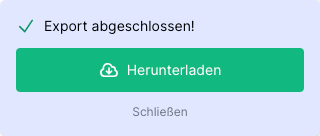
Nach Klick auf “Herunterladen” kannst du die Datei auf deinem Computer speichern und weiterverarbeiten.

