Ticketing
eventbrain ist kein Ticketsystem. Wir helfen dir aber die Übersicht über dein Ticketing zu behalten und Abläufe zu automatisieren. Dies geschieht u.a. durch:
- Automatischen Abruf von Ticketingverkäufen
- Automatische Erstellung und Versand von Reportings über Ticketverkäufe.
- Zentrale Ablage aller Informationen zum Ticketing wie Preisprofilen, Kontingenten etc
- Gästelisten-Tool
- Automatische Erstellung von Einrichtungsbögen
Schauen wir auf die Funktionen des Menüpunktes “Ticketing” in einem Projekt:
Übersicht
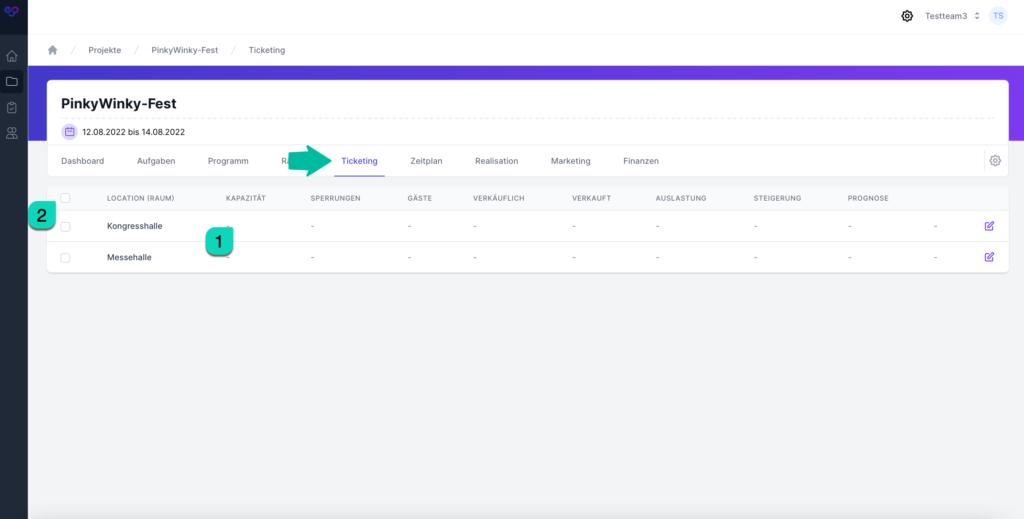
- In einer Tabelle siehst du die Ticketings für jede Location/Raum oder für gruppierte Locations/Räume.
- Durch Anklicken mehrerer Kästchen kannst du Locations/Räume miteinander verbinden, um somit ein gemeinsames Ticketing für eine Gruppe von Räumen und/oder Locations zu erstellen. Diese Funktion ist insbesondere für Festivals, Messen, Märkte oder Kneipenfestivals sinnvoll, wo ein Ticket nicht nur für eine/n Location/Raum sondern für mehrere Locations/Räume gilt. Siehe auch nächstes Bild.
Gruppierung von Räumen
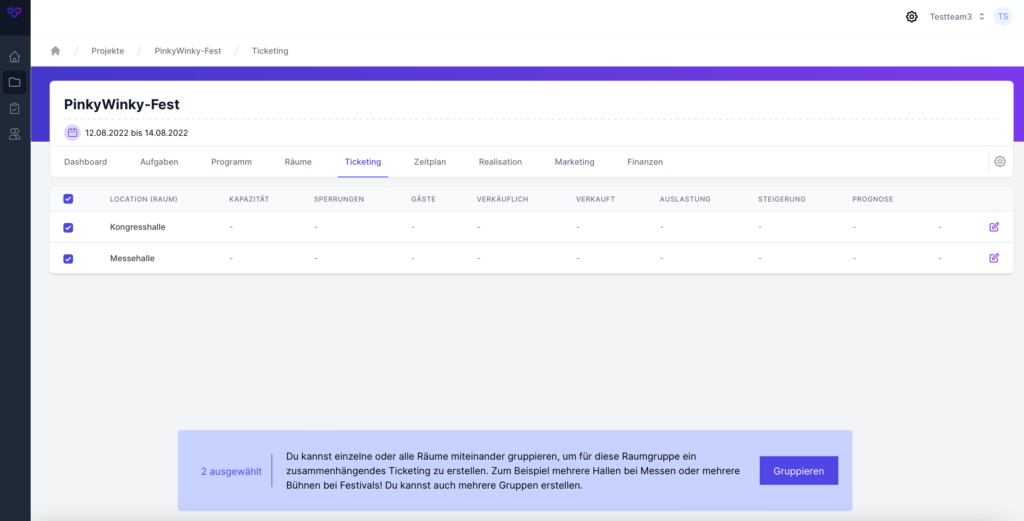
- Du kannst nur Locations/Räume miteinander gruppieren, für die noch kein Ticketing angelegt worden ist.
- Es lassen sich auch mehrere Ticketings für unterschiedliche Gruppen anlegen.
Grundeinstellungen
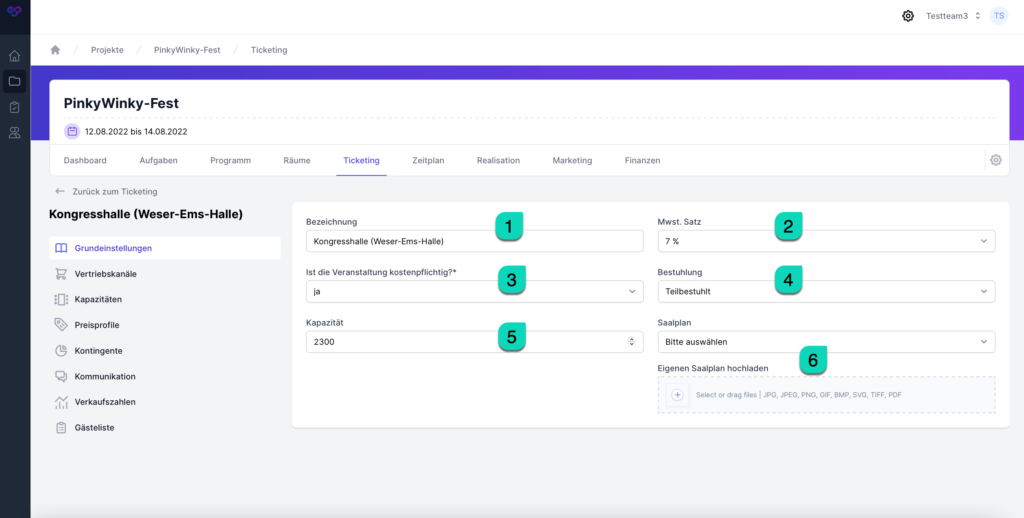
- Im Feld „Bezeichnung” musst du die Bezeichnung des/der Raumes/Location oder für eine Gruppe von Räumen/Locations eingeben, für die das Ticketing gilt.
- An dieser Stelle musst du den für dieses Ticketing geltenden Mehrwertsteuersatz auswählen. Da es innerhalb einer Veranstaltung durchaus verschiedene Bereiche geben kann, die unterschiedlichen Besteuerungen unterliegen, haben wir die Angabe der MwSt. nicht in den Projekteinstellungen sondern hier im Ticketing platziert.
Unter “Einstellungen -> Konfiguration -> Ticketing-Voreinstellungen” kannst du eine Voreinstellung hinterlegen und sparst hier Zeit. - Hier musst du angeben, ob es sich hier um eine kostenpflichtige Veranstaltung handelt oder nicht. Unter “Einstellungen -> Konfiguration -> Ticketing-Voreinstellungen” kannst du eine Voreinstellung hinterlegen und sparst hier Zeit.
- Im Dropdown „Bestuhlung” muss angegeben werden, ob die Veranstaltung unbestuhlt, teilbestuhlt oder bestuhlt ist. Je nach Angabe in den Raumdaten kann dieser Wert bei der Kapazität übernommen werden.
- Unter „Kapazität” erscheint entweder die in den Stammdaten des Raumes hinterlegte Kapazität oder du kannst die Kapazität für diese Veranstaltung manuell eintragen. Handelt es sich bei dem Ticketing um eines für eine Gruppierung von Räumen, so werden die in den Stammdaten der Räume hinterlegten Kapazitäten addiert angezeigt. Selbstverständlich kannst du auch den vorausgefüllten Wert überschreiben.
- Insofern für dieses Ticketing ein Bestuhlungsplan nötig ist, lässt dieser sich hier entweder aus den in den Stammdaten hinterlegten Saalplänen des genutzten Raumes auswählen oder als eigener Saalplan für diese Veranstaltung hochladen.
Vertriebskanäle
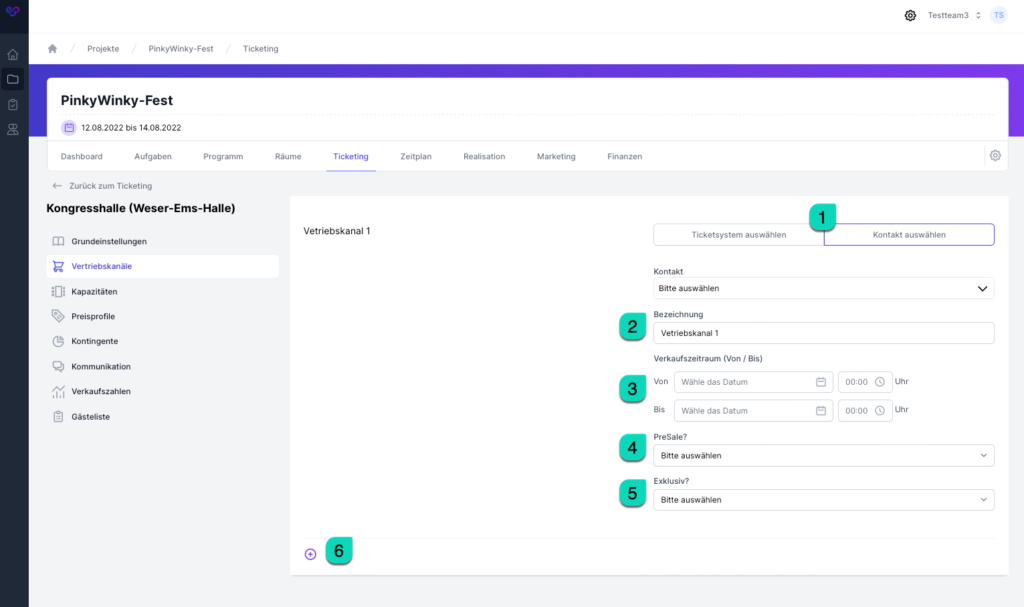
- Bei der Anlage eines Vertriebskanals kannst du zwischen einem Ticketsystem und einem Kontakt auswählen. Wenn Du auf ein Ticketsystem zugreifen möchtest, muss der entsprechende Kontakt dazu mit der Branche „Ticketingdienstleister*in” versehen sein. Unter „Kontakt auswählen” hast Du die Möglichkeit jeden Deiner Kontakte als Vertriebskanal anzulegen. Dies ergibt zum Beispiel Sinn, wenn Karten auch über die Location oder die Band verkauft werden. Oder wenn Du auch die Tageskasse oder Abendkasse direkt als Vertriebskanal mit entsprechendem Preisprofil anlegen willst.
- Unter „Bezeichnung” kannst du den Vertriebskanal benennen.
- Auch der Verkaufszeitraum lässt sich mit „Von” als Vorverkaufsstart (Pflichtfeld!) und „Bis” nicht nur Datums- sondern Minutengenau genau angeben.
- Im Feld „PreSale?” kannst du angeben, ob dieser Vertriebsweg ein PreSale ist. Unter “Einstellungen -> Konfiguration -> Ticketing-Voreinstellungen” kannst du eine Voreinstellung hinterlegen und sparst hier Zeit.
- Soll der Verkauf exklusiv über einen Vertriebskanal erfolgen, so kannst du das an dieser Stelle auswählen. Unter “Einstellungen -> Konfiguration -> Ticketing-Voreinstellungen” kannst du eine Voreinstellung hinterlegen und sparst hier Zeit.
Kapazitäten
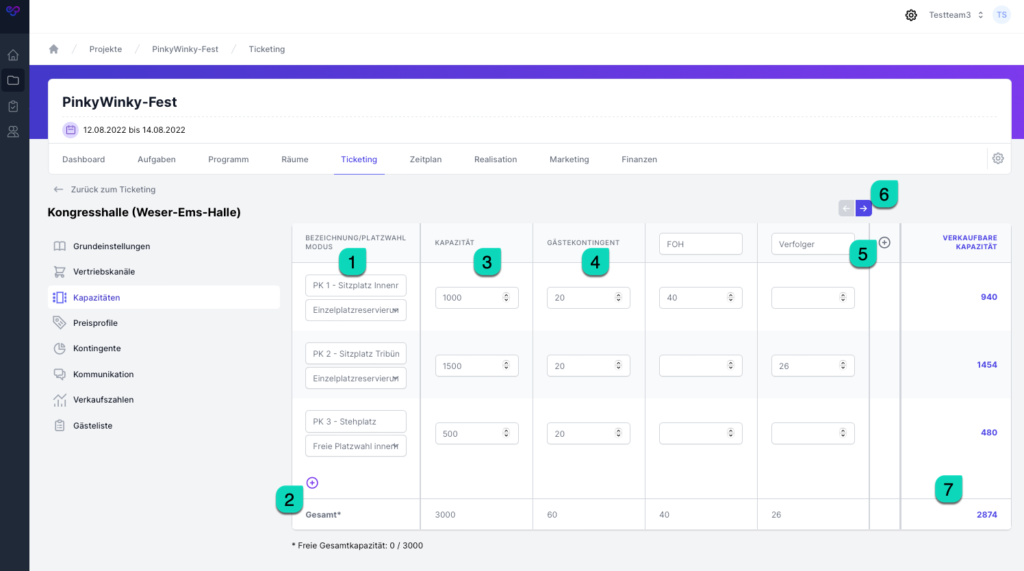
- In der ersten Spalte im Submenü „Kategorien” kannst du angeben, wie viele und welche Preiskategorien es geben soll. Du hast dabei die Möglichkeit, jeder Kategorie eine (genaue) Bezeichnung zu geben und sie einem Platzwahl-Modus zuzuordnen.
- Über das Plus-Zeichen lassen sich weitere Kategorien hinzufügen. Solltest du eine Kategorie löschen wollen, dann fahre mit dem Cursor über den linken Rand der Tabelle. Hier erscheinen dann bei den hinzugefügten Preiskategorien ein Minus-Zeichen. Die oberste PK ist nicht löschbar.
- Habt ihr alle Kategorien angelegt, kannst du in der zweiten Spalte die Gesamtkapazität auf alle Preiskategorien verteilen. Unterhalb der Tabelle siehst du, wie viele Plätze noch keiner Kategorie zugeteilt wurden.
- In Spalte drei findest du das Gästekontingent. Hier kannst du eintragen, wie viele Gästeplätze es in welcher Kategorie geben soll. Eine Aufteilung der Gästeplätze auf verschiedene Kontingente (z.B. Künstler, Veranstaltender…) wird bald unter dem Menüpunkt “Gästeliste” möglich sein. Hier ist also die Gesamtzahl aller möglichen Gästelistenplätze anzugeben.
- Über das Plus-Zeichen in der ersten Zeile lassen sich weitere Spalten hinzufügen. In diesen Spalten kannst du weitere Kapazitätsabzüge eintragen. Zum Beispiel gesperrte Plätze für die Technik, für Dienstplätze, für Sichtbehinderungen, usw.
- Damit die Tabelle übersichtlich bleibt und ihr nicht nach links und rechts scrollen müsst, könnt ihr mit den Pfeilen navigieren.
- In der letzten Spalte findet ihr die verkaufbare Kapazität nach Abzug aller Kapazitätsminderungen.
Preisprofile
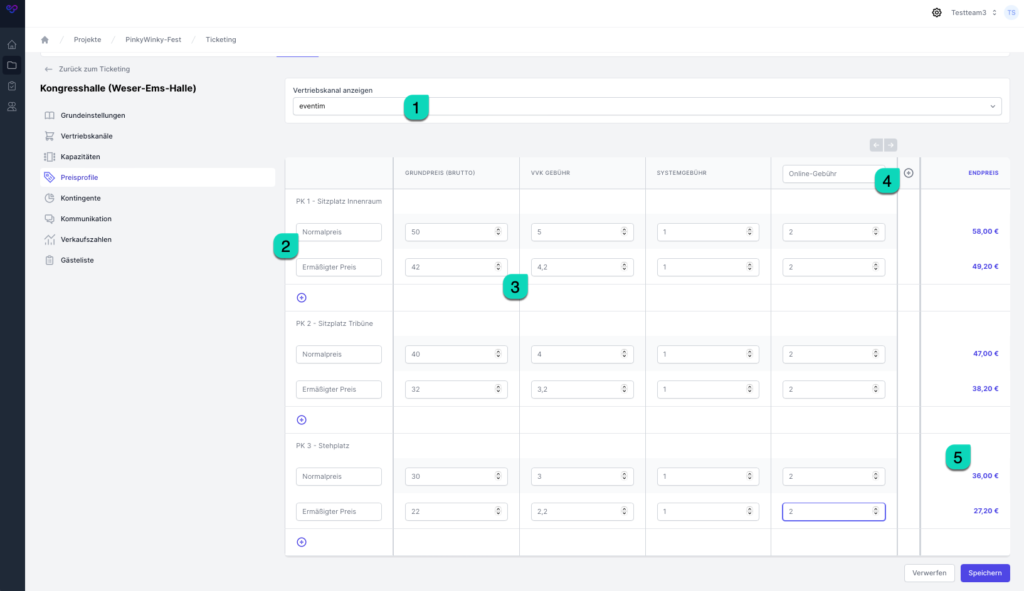
- Für jeden zuvor angelegten Vertriebskanal lässt sich ein eigenes Preisprofil anlegen. An dieser Stelle kannst du zwischen den Vertriebskanälen wechseln.
- Nachdem du unter Kapazitäten ja bereits die Preiskategorien erstellt und benannt hast, kannst du hier innerhalb jeder Kategorie verschiedene Preisstufen (z.B. Normalpreis und verschiedene rabattierte Preise) anlegen.
- Grundpreis, VVK-Gebühr und Systemgebühr sind hier als absolute Preisangaben mit Komma als Dezimalstellentrenner anzulegen.
- Über das Plus-Zeichen lassen sich weitere Spalten hinzufügen, um weitere Gebühren oder Aufschläge zum Preis hinzuzurechnen.
- In der letzten Spalte werden alle Werte addiert und der jeweilige Endpreis wird angezeigt.
Kontingente
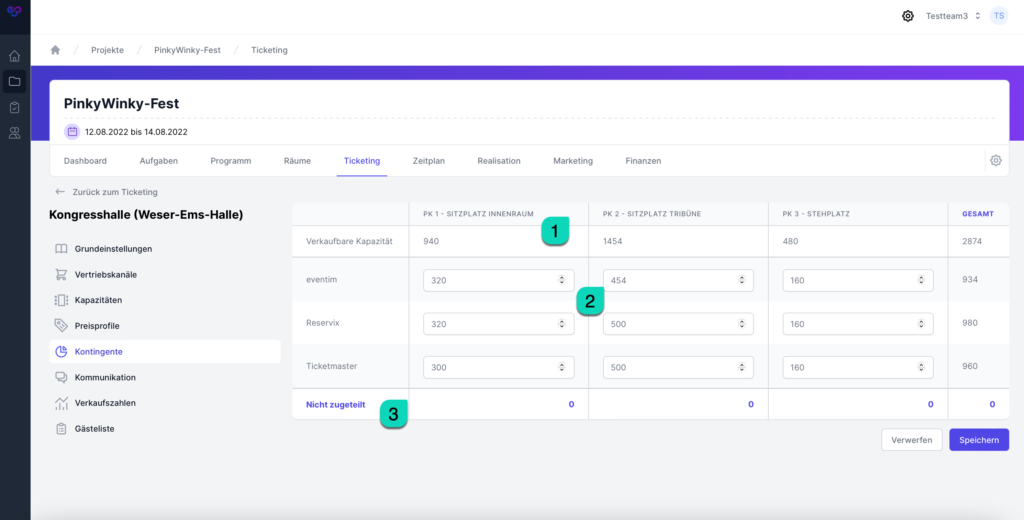
- Die verkaufbare Kapazität je Preiskategorie wird hier angezeigt.
- Du kannst die verkaufbare Kapazität auf die verschiedenen Vertriebskanäle aufteilen.
- Noch nicht zugeteilte Kontingente werden hier angezeigt.
Kommunikation
In diesem Bereich kannst du Notizen zu jedem Ticketing-Vertriebskanal hinterlegen und so z.B. interne Absprachen oder solche mit dem Ticketdienstleister speichern.
Zudem kannst du Mails an den Ticketdienstleister senden und in eventbrain erzeugte oder hochgeladene Dokumente anhängen.
Den Bereich “Kommunikation” gibt es an mehreren Stellen in eventbrain, darum wird er hier einmal grundlegend erklärt.
Die hier genutzte Vorlagen-Kategorie für die E-Mail-Vorlagen lautet “Mail an Verkaufskanal” und können unter “Einstellungen -> Vorlagen -> Dokumente” angepasst werden
Verkaufszahlen
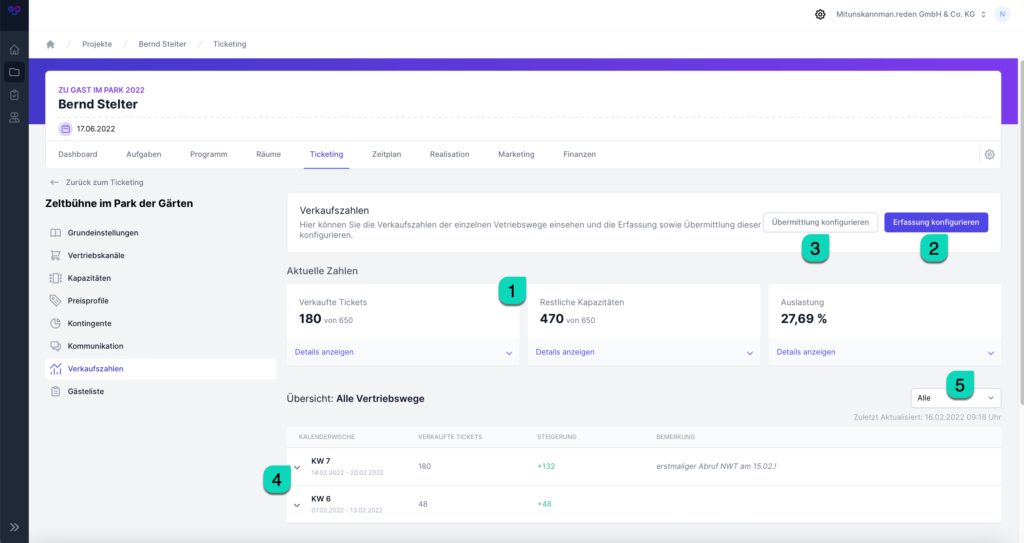
- In drei Fenstern siehst du die aktuellen Zahlen für die jeweilige Veranstaltung, getrennt nach „Verkaufte Tickets”, „Restliche Kapazitäten” und „Auslastung”. Über die Dropdowns „Details anzeigen” kannst du jedes Fenster ausklappen, um dir die entsprechenden Zahlen je Vertriebskanal anzeigen zu lassen.
- Über den Button „Erfassung konfigurieren” lässt sich angeben, ob die Erfassung der Verkaufszahlen je nach Verkaufskanal automatisch oder manuell erfolgen soll. Für den automatischen Abruf von Ticketzahlen ist die Schnittstelle jedes angeschlossenen Ticketsystems zunächst einmalig einzurichten. Gehe hierzu in die Einstellungen unter Ticketing-Schnittstellen. Hier findest du Hilfe-Informationen zur Einrichtung.
Wählst du die automatische Erfassung, dann musst du zur jeweiligen Veranstaltung den entsprechenden Event-Code eingeben. Wie du den Code im jeweiligen System findest haben wir jeweils auf einer Hilfe-Seite je nach Ticketsystem erläutert. Dort findest du auch eine Checkliste/Tipps falls der Abruf nicht wie erwartet funktioniert.
CTS Eventim
Ticketmaster
Reservix
Krasser Stoff
tickettoaster
JSON-Schnittstelle - Mit dem Button „Übermittlung konfigurieren” kannst du festlegen, in welcher Form die VVK-Zahlen an Dritte weitergegeben werden sollen.
- In der Übersicht kannst du dir die Verkaufszahlen in einer wöchentlichen Auflistung anzeigen lassen. Hier findest du dann auch die Steigerungszahlen. Zudem lassen sich die einzelnen Kalenderwochen ausklappen und du siehst dann die täglichen Zahlen.
- Über diesen Dropdown kannst du die Ansicht der Übersicht von „Alle Vertriebswege” auf die einzelnen Vertriebskanäle wechseln. Wenn du in einem Vertriebskanal bist, so lässt sich durch Klick in die Tabelle unter „Verkaufte Tickets” eine Verkaufszahl manuell eingeben, sofern bei diesem Vertriebsweg die Erfassung der Zahlen auf „manuell” gestellt ist. Darüber hinaus lassen sich sowohl bei automatischer als auch bei manueller Erfassung der Zahlen Bemerkungen hinzufügen.
Bei Verkaufskanälen mit automatischem Ticketzahlenabruf kannst du per Klick auf den Button “Aktuellen Stand abrufen” die Verkaufszahl aktualisieren.

