Pressemitteilungen
Versende Pressemitteilungen direkt aus eventbrain. Die Meldung wird dabei automatisch aus Vorlagen generiert. Die Empfänger können die Medien zu der Meldung von einer automatisch generierten Website herunterladen.
Übersicht
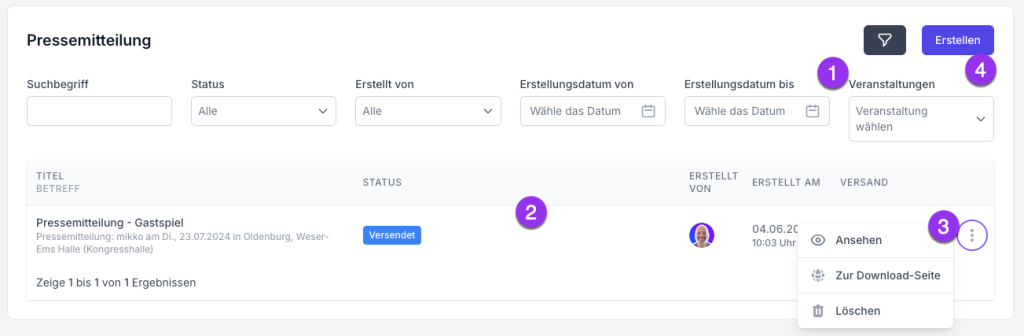
- Filter: Über den Trichter-Button oben rechts kannst du den Filter einblenden. Hier hast du verschiedene Optionen zur Auswahl, um die passende Pressemitteilung zu finden.
- Liste: Hier werden die gefundenen Pressemitteilungen aufgelistet. Du siehts hier sofort, oib und wann die Pressemitteilung versendet wird. Mit Klick auf den Titel kannst du die Pressemitteilung bearbeiten. Über die 3 Punkte rechts kannst du das Aktionsmenü öffnen (siehe 3.).
- Aktionen
Bearbeiten: Ist die Pressemitteilungen noch nicht versandt worden,kannst du hier klicken, um sie zu bearbeiten
Ansehen: Wurde die Pressemitteilung bereits versendet, kannst du über diesen Link die Informationen zu der versendeten Pressemitteilung ansehen.
Zur Download-Seite: Rufe die Medien-Downloadseite auf, die über einen Platzhalter auch in der Pressemitteilung verlinkbar ist.
Löschen: Tja, was soll man sagen… Diese Option löscht diese Pressemitteilung! - Erstellen: Klicke hier, um eine neue Pressemitteilung zu erstellen. Lies weiter, um mehr darüber zu erfahren.
Pressemitteilung erstellen/bearbeiten
Über den Link oben rechts kommst zur PM-Erstellung. Die folgenden Schritte sind dabei prinzipiell die gleichen wie bei der Bearbeitung einer Pressemitteilung.
Schritt 1: Vorlage
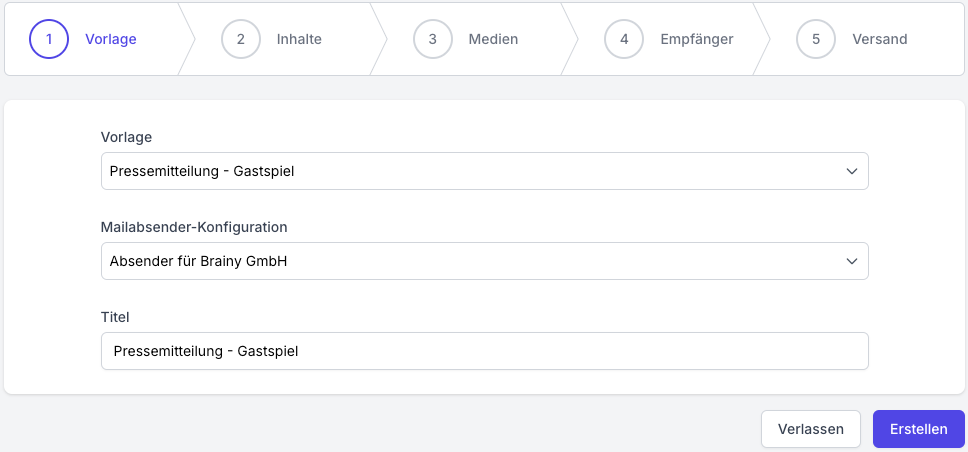
- Vorlage: Hier werden die Vorlagen aufgelistet, die du für die Erstellung einer Pressemitteilung nutzen kannst. Du kannst die Templates beliebig ändern und weitere hinzufügen. Hier kannst du sie verwalten. Die Kategorie lautet “Pressemitteilung”
- Mailabsender-Konfiguration: Wähle hier aus, wie der Absender der Pressemitteilung aussehen soll. Mit den hier zu verwaltenden Mailabsender-Konfigurationen kannst du festlegen, über welches E-Mail-Konto die Mail versendet wird und welche Angaben im Footer der Mail stehen. Dieser Footer ist unbedingt DSGVO-konform zu befüllen. Zur Auswahl stehen alle Mailabsender-Konfigurationen des Teams sowie deine eigenen.
- Titel: Dies ist ein Bezeichner ein für den internen Gebrauch. Er soll dir helfen in der Übersicht zu sehen, um welche Pressemitteilung es sich handelt, ohne sie aufzurufen. eventbrain belegt das Feld mit dem Titel der Vorlage vor, du kannst ihn beliebig anpassen.
Wenn du die Pressemitteilung zu einem späteren Zeitpunkt noch einmal bearbeitest und diesen Schritt aufrufst, sind die Vorlage und die Absender*in nicht mehr anpassbar. Die vorher erfolgte Auswahl wird dir dann nur angezeigt, kann aber nicht geändert werden.
Inhalte

Im zweiten Schritt geht es um die konkrete Mail, die versendet werden soll. Aus der Vorlage wurden der Betreff und der Inhalt generiert und mit den Informationen aus der Veranstaltung befüllt. Dabei werden die Platzhalter der Empfänger*in noch nicht befüllt, diese werden ja bei jeder später versendeten Mail anders lauten. Du kannst die Pressemitteilung hier beliebig bearbeiten. Die Änderung werden dann gespeichert.
Medien
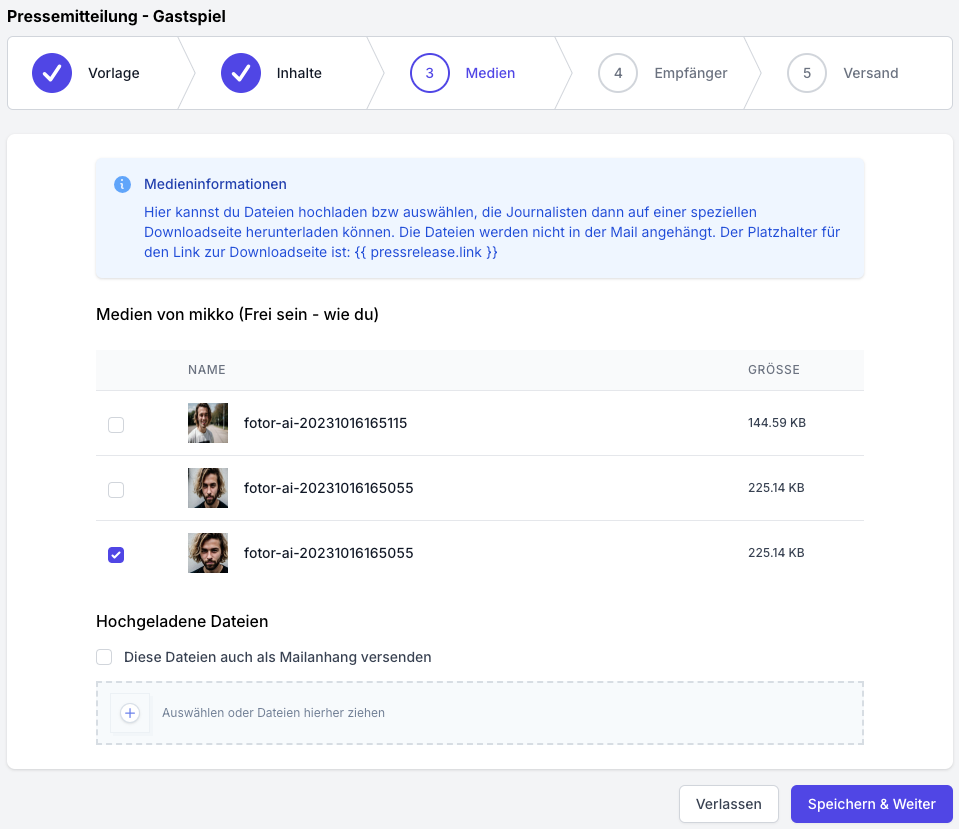
Medien der Künstler*innen
Hier werden zunächst alle Medien gelistet, die zu den Künstler*innen in eventbrain vorliegen. Doch wo kommen diese Medien her?
a) Sie wurden im Künstler-Kontakt im Bereich “Bilder & Logos” hochgeladen und mit der Kategorie “Pressemitteilung” versehen.
b) Sie wurden in dem für diese Veranstaltung ausgewählten Programm der Künstler*in im Bereich “Bilder & Grafiken” hochgeladen und der Kategorie “Pressemitteilung” zugewiesen.
Hochgeladene Dateien
Hier kannst du weitere Dateien hochladen. Diese werden dann später auf der Downloadseite zur Verfügung gestellt. Setzt du den Haken in der Checkbox “Diese Dateien auch als Mailanhang versenden”, werden sie zusätzlich auch direkt in der Pressemitteilung-Anhang angehängt. Journalisten mögen keine großen Anhänge, also nutze diese Option am besten nicht für die riesigen druckfertigen Bilder.
Empfänger

Auf dieser Seite fügst du die gewünschten Empfänger der Pressemitteilung hinzu. Dafür stehen dir verschiedene Filter zur Verfügung, um deine Kontakte zu filtern. Als Branche ist “Presse” voreingestellt. Wie gewohnt kannst du auch hier Filter speichern und erneut nutzen.
Um einen der links angezeigten Kontakte als Empfänger auszuwählen, musst du den blauen Pfeil-Button klicken oder mit dem Button “Alle hinzufügen” die gesamte Liste auf die rechte Seite schieben. In diesem Moment wird die Auswahl bereits gespeichert.
Versand
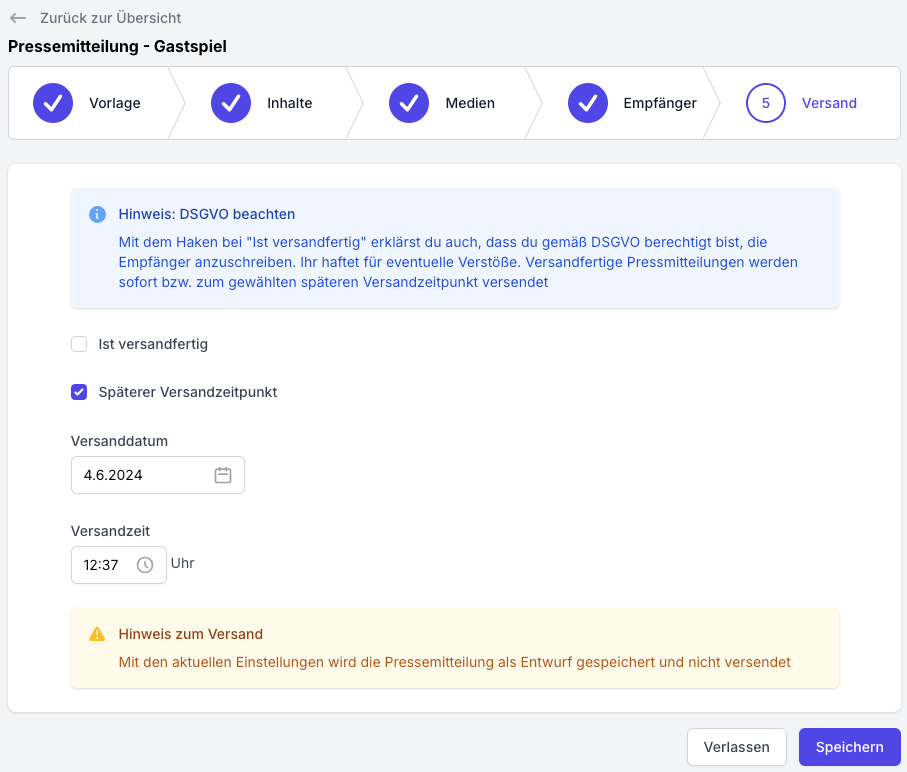
Auf dieser Seite definierst du, ob und wann die Pressemitteilung versendet wird.
- Ist versandfertig: Nur wenn dieser Haken gesetzt ist, wird diese Pressemitteilung überhaupt versendet. Lässt du ihn weg wird die Pressemitteilung also als “Entwurf” gespeichert und du kannst sie später weiter bearbeiten.
- Späterer Versandzeitpunkt: Die Pressemitteilung wird nicht sofort sondern erste zum angegebenen Zeitpunkt versendet. Hier könntest du die gleiche Zeit wie beim Ankündigungsstart einstellen.
Denke daran, dass deine Pressemitteilung wie jede geschäftliche E-Mail einen DGSVO-konformen Footer haben muss.
Die gelbe Box gibt die zur Sicherheit noch eine Info, ob und wann die Pressemitteilung nach dem Speichern versendet wird.
Tipps zur Pressemitteilung-Vorlage
In Vorlagen der Kategorie “Pressemitteilung” stehen dir folgende speziellen Platzhalter zur Verfügung oder sind nützlich:
- Platzhalter-Kategorie “Empfänger”: Hier findest du viele Platzhalter, mit denen du auf den Kontakt der jeweiligen Pressemitteilung-Empfänger*in zugreifen kannst.
- Platzhalter-Kategorie “Pressemitteilung”: Hier findest du verschiedene Platzhalter, die sich auf diese Pressemitteilung beziehen. Am Wichtigsten ist sicher der Platzhalter “Download-Link”, mit dem ein Link zur Medien-Downloadseite in die Pressemitteilung eingefügt wird.

